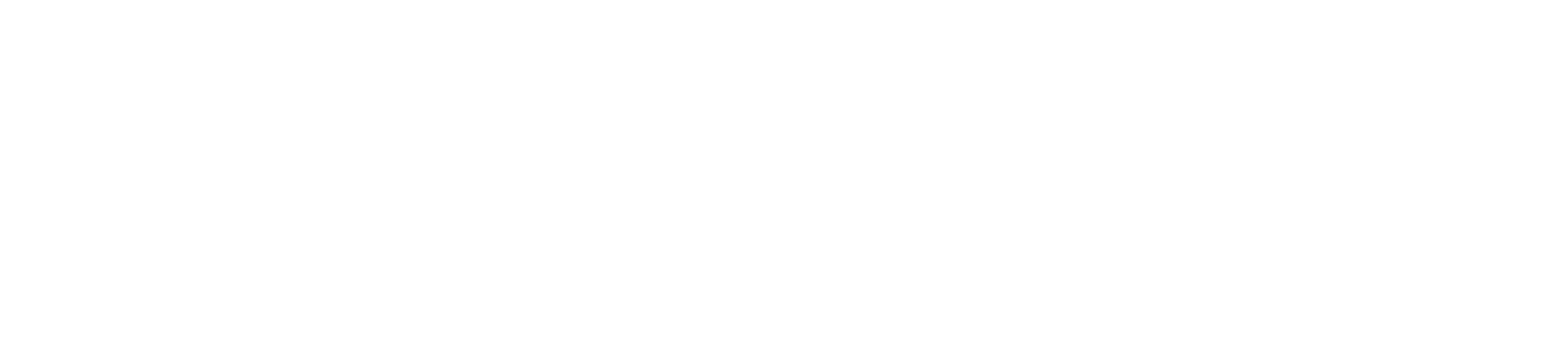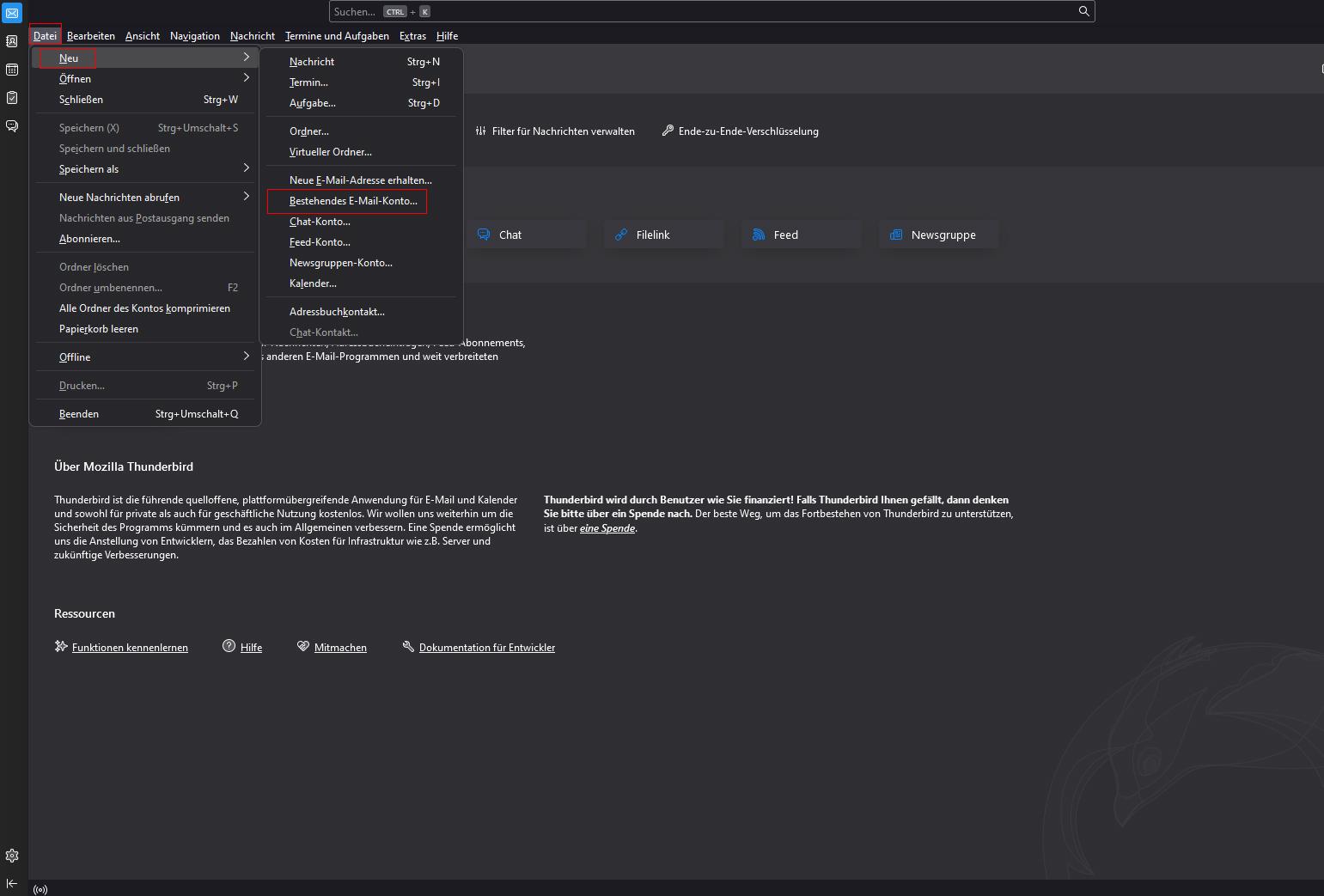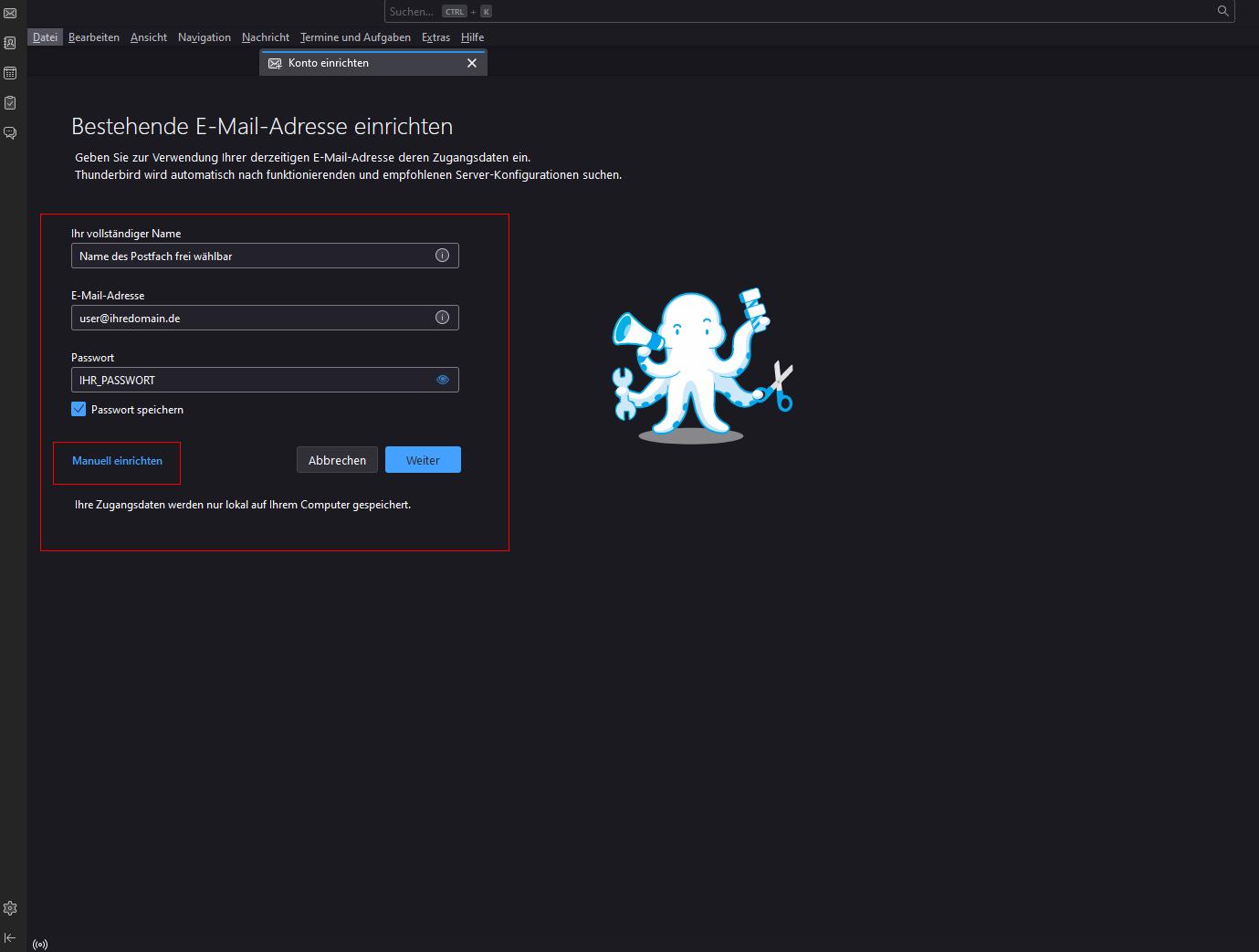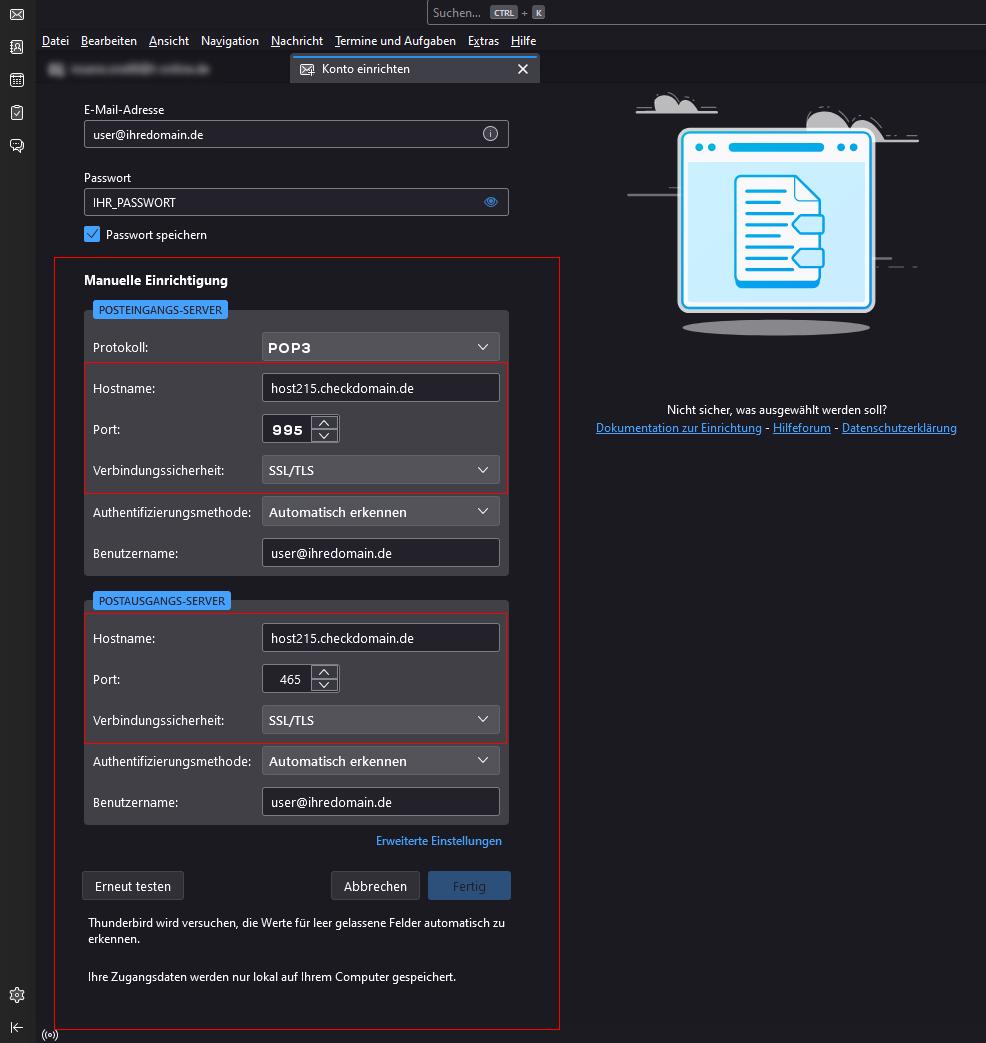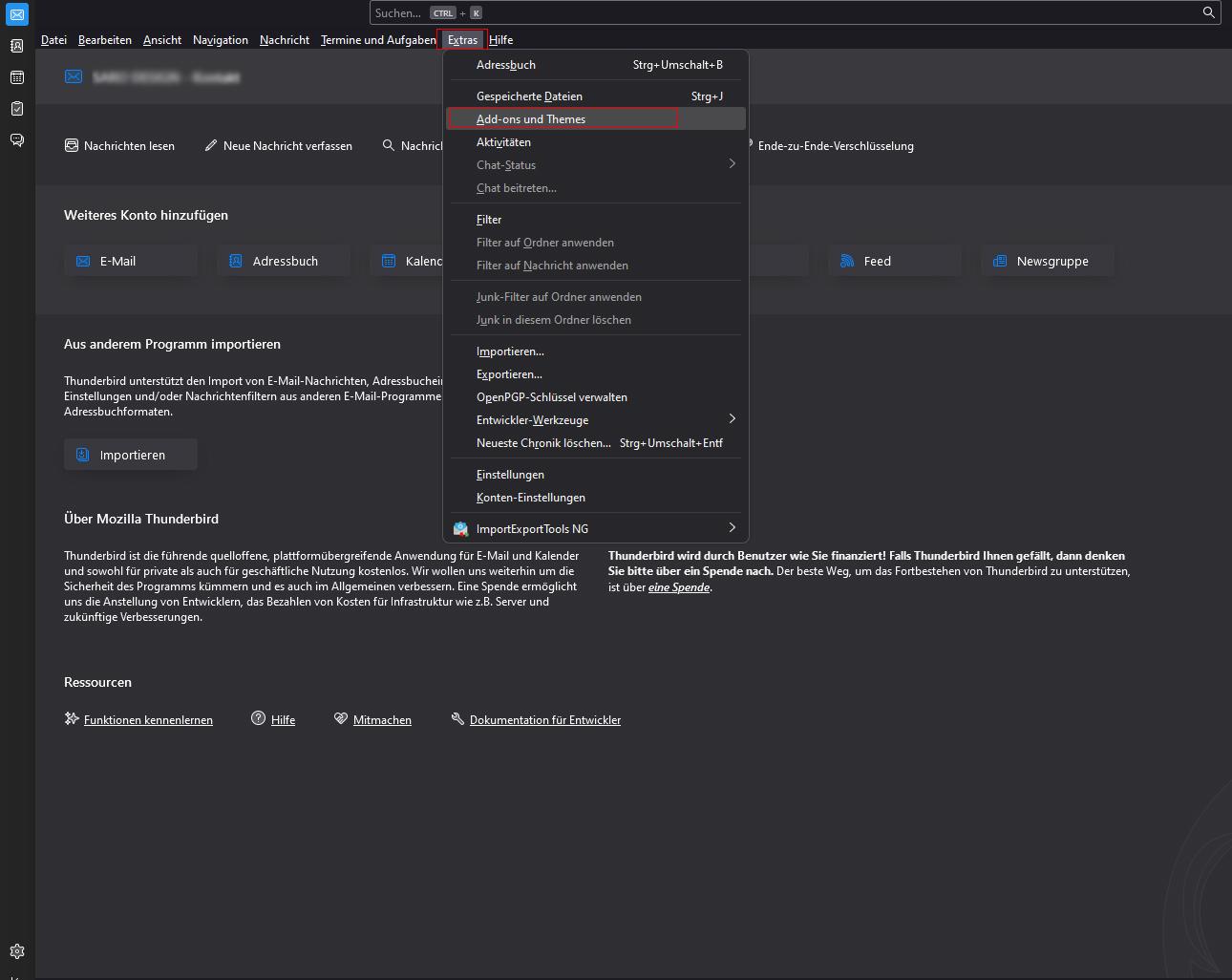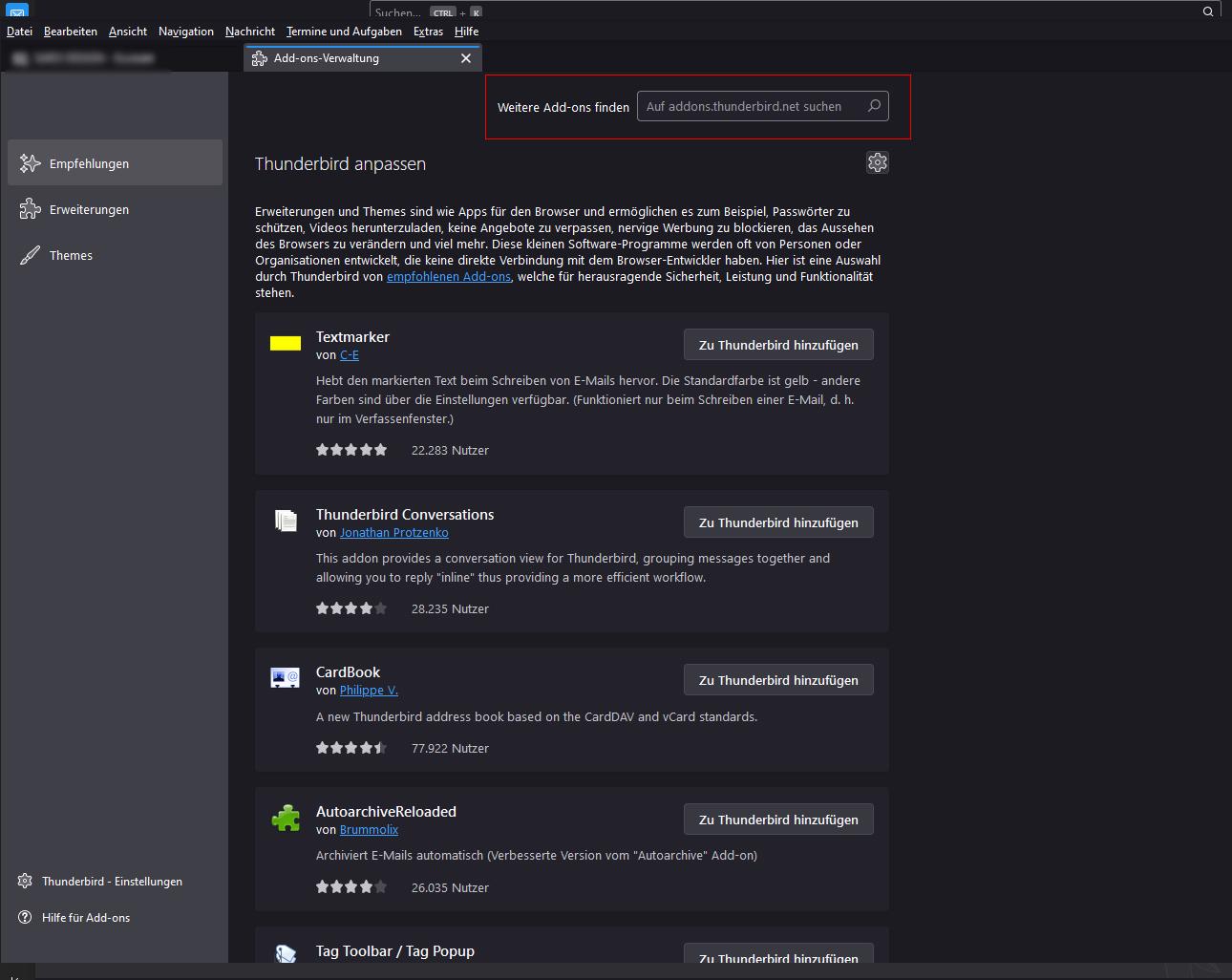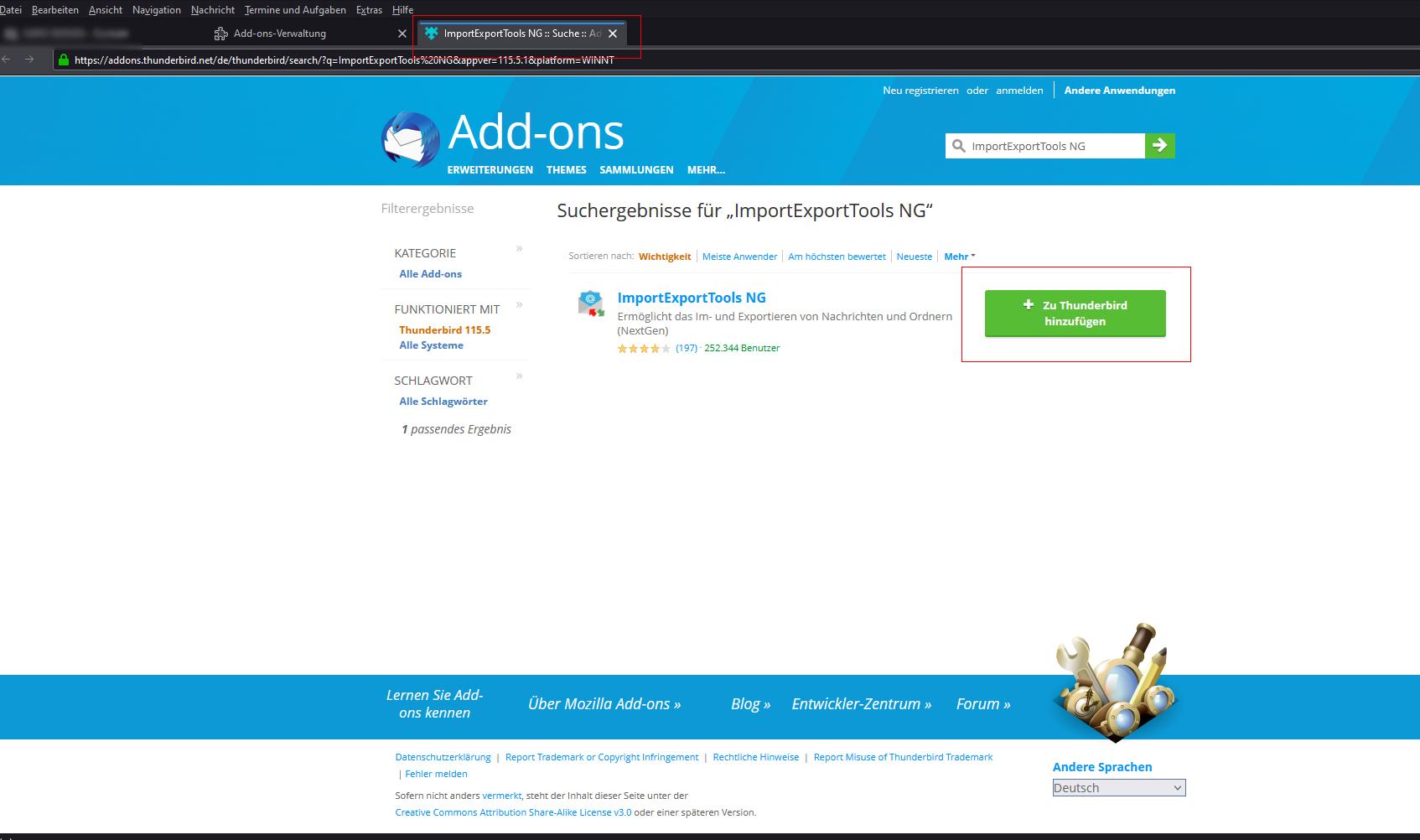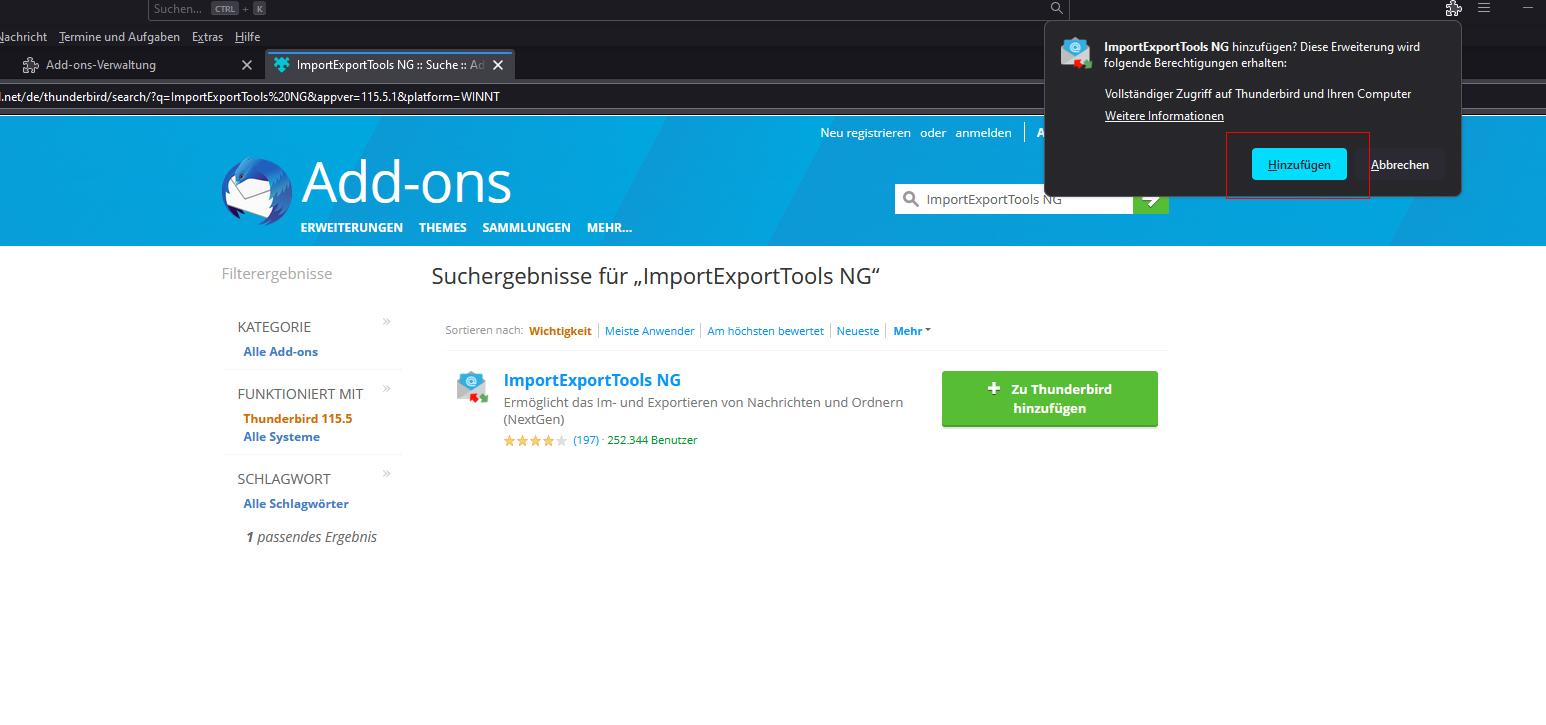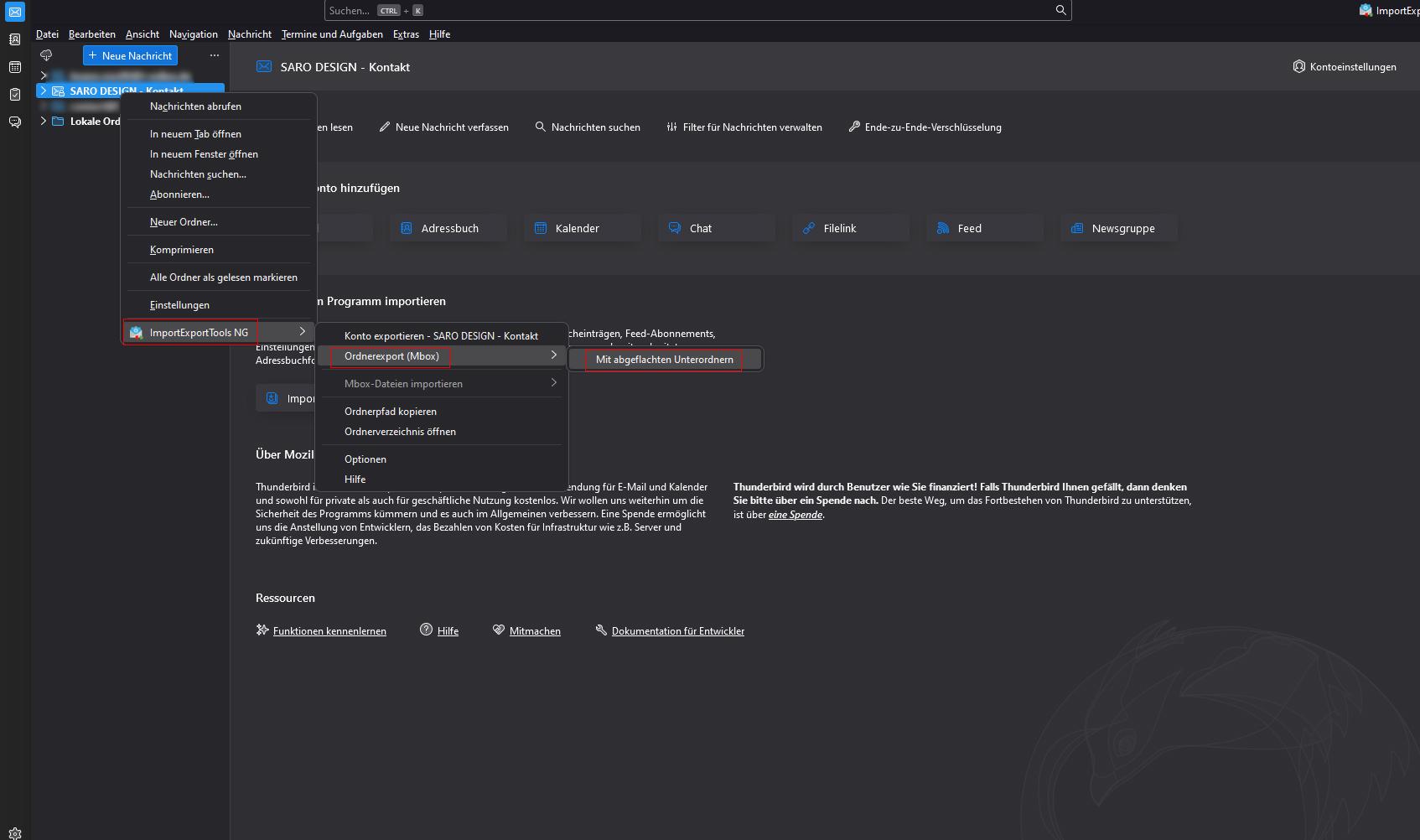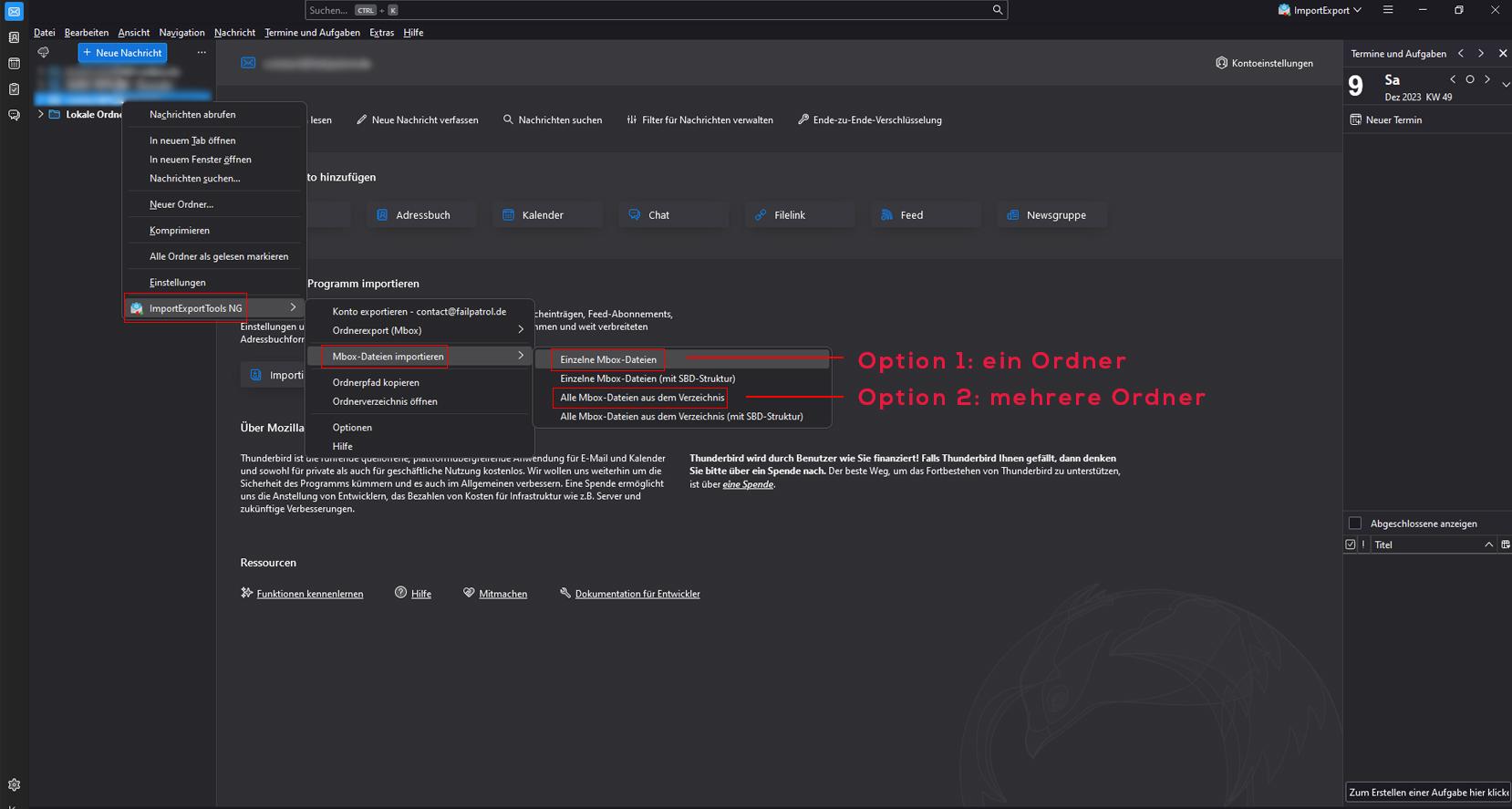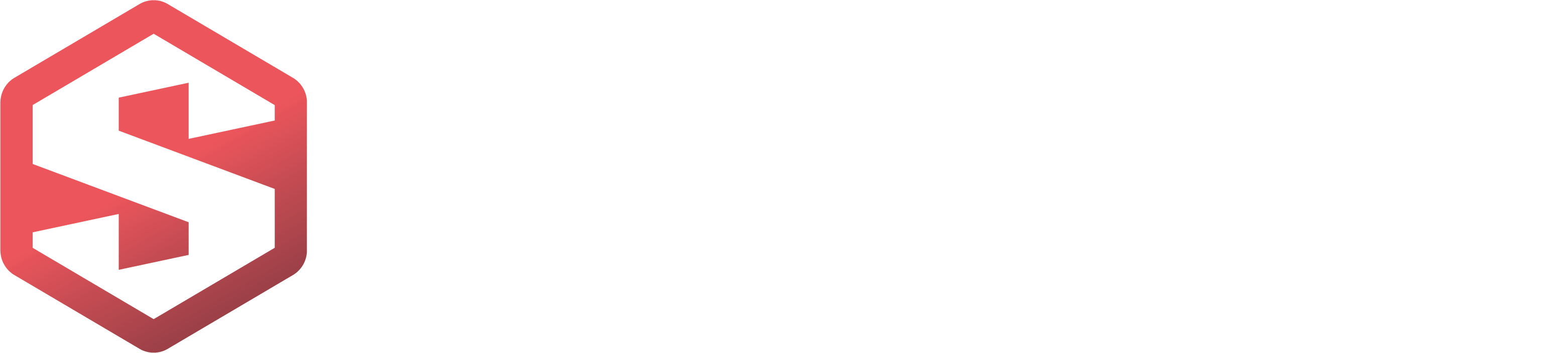Dieses Tutorial ist nur für den Zeitraum der angekündigten Servermigration aktiv. Dieses Tutorial kann nicht auf andere Postfächer angewendet werden. Im folgenden sehen Sie einen Statusbalken der Sie informiert, wann die Servermigration beendet ist.
Erst ab 100% können Sie mit dem Schritt „Postfach importieren aus Datei (nach Serverumzug)“ fortfahren
Emailprogramm
Der einfachste Weg wie Sie ihre Emails auf ihrem Rechner lokale sichern können, führt über den Weg ihres Emailprogamm. In diesem Tutorial verwende ich Mozilla Thunderbird
Download: Dieses steht ihnen völlig kostenfrei hier zur Verfügung
Unterschied POP3 zu IMAP
Ich möchte Sie an dieser Stelle nicht weiter mit Einzelheiten oder technischem Gerede langweilen. Aber zur Vervollständigung dieses Tutorials werden kurz die Unterschiede erklärt
Bei POP3 werden die E-Mails vom Server auf Ihren Computer heruntergeladen und verschwinden in
der Regel vom Server.
Bei IMAP werden die E-Mails direkt auf dem Server gelesen, bearbeitet und verschickt. Heisst: Wenn Sie eine
E-Mail angucken, ist diese auch noch auf dem Server. Wenn Sie eine E-Mail löschen verschwindet diese
auch auf dem Server.
Zum sichern ihrer Emails verwenden wir in diesem Tutorial POP3
Anbinden des Postfachs
Sie verwenden Thunderbird?
- Bitte löschen Sie ihr Postfach aus dem Programm (keine Sorge, ihre Mails bleiben erhalten)
- Starten Sie Thunderbird neu
- Binden Sie ihr Postfach wieder ein über POP3 (siehe nächste Sektion „Postfach einbinden“
Sie verwenden Thunderbird noch nicht?
- Downloaden Sie Thunderbird über den oben genannten Link
- Öffnen Sie Thunderbird durch klicken des Icons
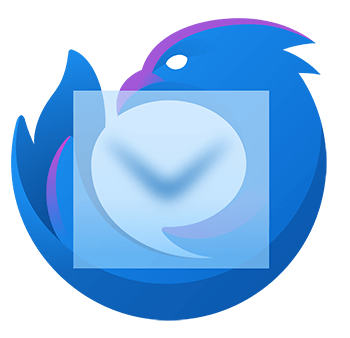 auf ihrem Desktop
auf ihrem Desktop - Navigieren Sie zu „Datei“ > „Neu“ > „Bestehendes E-Mail-Konto…“ (Bildstrecke: Postfach hinzufügen)
- Hinterlegen Sie ihre Emaildaten und klicken sie anschließen auf „Manuell einrichten“ (Bildstrecke: Emaildaten hinterlegen)
- Hinterlegen Sie die Verbindungsdaten (Bildstrecke: Verbindungsdaten hinterlegen)
- Posteingangs-Server
- Protokoll: POP3
- Hostname vor Servermigration: host215.checkdomain.de
- Hostname nach Servermigration: web310.dogado.net
- Port: 995
- Verbindungssicherheit: SSL/TLS
- Postausgangs-Server
- Hostname vor Servermigration: host215.checkdomain.de
- Hostname nach Servermigration: web310.dogado.net
- Port: 465
- Verbindungssicherheit: SSL/TLS
- Klicken Sie auf „Erneut Testen“ und dann auf „Fertig“
- Posteingangs-Server
- Warten Sie bist das Postfach synchronisiert wurde
Export Tool installieren
- Anschließend installieren Sie wie folgt beschrieben, dass Addon „ImportExportTools NG“
- Navigieren Sie zu „Extras“ > „Add-ons & Themes“ > klicken Sie in das Suchfeld > tippen Sie „ImportExportTools NG“ > drücken Sie die Enter Taste (Bildstrecke: Tool installieren 1 und 2)
- Ein weiteres Fenster öffnet sich
- Klicken Sie auf „Zu Thunderbird hinzufügen“ (Bildstrecke: Tool hinzufügen)
- Ein Pop-Up öffnet sich oben links > klicken Sie auf „Hinzufügen“ (Bildstrecke: Tool installieren)
- Das Addon wurde erfolgreich zu Thunderbird hinzugefügt (oben recht in Thunderbird > „Import/Export“
- Optional: Starten Sie zu Sicherheit Thunderbird neu
Postfach exportieren und lokal speichern
- Klicken Sie in der linke Leiste per Rechtsklick auf das zu sichernde Postfach (Bildstrecke: Postfach exportieren)
- Wichtig: Nicht auf den Posteingangsordner klicken. So würden Sie nur diesen Ordner sichern und nicht das gesamte Postfach!
- Wählen Sie einen lokalen Ordner in dem Sie die Exportdatei ablegen
- Je nachdem, wie viele Unterordner sich in ihrem Postfach befinden, wird das Tool mehrere Dateien anlegen in Form einer .mbox Datei
- Empfehlung: vermeiden Sie auch in Zukunft zu viele Sub- bzw. Unterordner. Dies füllt unnötig ihr Postfach und wird irgendwann unübersichtlich. Räumen Sie, z.B. am Ende eines Kalenderjahres, ihr Postfach auf. Löschen oder exportieren Sie (mit Hilfe dieses Tutorials) nicht mehr benötigte Mails aus ihrem Postfach. Dies verkleinert ungemein die Größe der Mailbox.
Postfach importieren aus Datei (nach Serverumzug)
Info: Bitte erst mit dem Import ihres Postfachs beginnen wenn der Statusbalken am Anfang dieser Seite, 100% zeigt.
- Binden Sie ihr Postfach via POP3 Methode in Thunderbird ein (siehe Punkt „Postfach einbinden“ und nutzen Sie sowohl bei Eingangs- als auch Ausgangsserver die entsprechende Adresse – Hostname nach Servermigration: web310.dogado.net)
- Nicht erschrecken. Zuerst ist ihr Postfach leer. Dies wird sich aber gleich ändern
- Warten Sie bist sie das Postfach in der linken Leiste sehen
- Klicken sie mit der rechten Maustaste auf das Postfach und nicht auf einen Unterordner (Bildstrecke: Postfach importieren)
- navigieren Sie im Menü zu „ImportExportTool NG“
- dann auf „MBOX-Dateien importieren“
- hier haben Sie mehrere Option
- Einzelne MBOX-Datei: Importiert nur einen Ordner
- Alle MBOX-Dateien aus Verzeichnis: Importiert alle Ordner ihrer Mailbox (auch Papierkorb, Archive etc.) – hier müssen Sie nur den Ordner auswählen, in der die exportierten Dateien liegen
- Navigieren Sie zu dem exportiertem Postfach das sie wieder importieren möchten
- Ja nach Ordnertiefe bzw. Struktur ihres Postfachs können hier mehrere Datei zu Auswahl stehen
- Selektieren Sie eine .mbox Datei (je nach gewählter Methode können Sie hier auch nur den Ordner wählen) die Sie importieren möchten
- Klicken Sie auf „Speichern“
- Warten Sie bis alle Dateien bzw. Emails/Ordner importiert sind
- Ihre Emails sind nun wieder auf dem Server hinterlegt
Bildstrecke zu diesem Tutorial
Um dieses Tutorial übersichtlicher zu gestalten, finden Sie hier die visuelle Hilfe zu den oben genannten Schritten
Optional: Abschließende Schritte
Da ihr Postfach nun noch per POP3 Methode verbunden ist (siehe Erklärung „Unterschied POP3 zu IMAP“), werden auch ihre Mails die Sie aus ihrem Emailprogramm entfernen auch vom Server gelöscht.
Um die Methode wieder auf IMAP (Emails belieben auf dem Server) zu ändern, navigieren Sie bitte in diesem Tutorial zum Punkt „Postfach einbinden“.
Achten Sie jedoch darauf, dass statt Protokoll: POP3 nun Protokoll: IMAP verwendet werden muss beim Eingangsserver. Den Port ändern sie bitte auf 993 und die Eingangs- als auf Ausgangsserver ändern Sie bitte auf web310.dogado.net
Sie benötigen Hilfe?
Natürlich stehe ich ihnen bei Fragen gerne zur Verfügung und helfe ihnen. Dieser Service ist für Sie komplett kostenfrei.
Schreiben Sie mir hierzu einfach eine Email an die bekannte Kontaktadresse oder rufen Sie mich an.